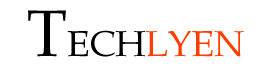How to Clone a Mac Hard Drive? – [Easy Guide]
![How to Clone a Mac Hard Drive? – [Easy Guide]](https://techlyen.com/wp-content/uploads/2022/06/How-to-Clone-a-Mac-Hard-Drive.jpg)
Wondered what if your Mac gets broken, stolen, or lost? If you experience such an issue with your Mac device, it is important to clone its hard drive. Cloning the hard drive of your Mac allows you to back up all of your data to another location. This helps you in preventing data loss in the event of component failure.
Cloning the hard drive means creating a perfect one-to-one copy, fully bootable and the same as the original. It is good to clone your drive when you have to back up valuable data of your device. You will want to clone your drive if you are migrating to a shiny new computer, or upgrading to a solid-state drive (SSD). In this blog, we have mentioned simple methods that will help you to know how to clone a Mac hard drive on Macs.
What does Cloning a Mac Hard Drive Mean?
To clone a Mac hard drive means to create an exact copy of the original operating system and files stored in it. You must note that cloning a drive and backing up your files are two different processes:
Backup copies all your files: Creating a backup of your files to an external hard drive or to the cloud means duplicating the files. Mac users can back up their files using Time Machine.
Cloning copies everything: Every time when you clone any hard drive, everything stored on it will be copied. A cloned drive is the same as the original one.
Why Do You Need to Clone a Mac Hard Drive?
It is a good idea to protect your data and files by creating an extra copy of your hard drive. In general, Mac users prefer to clone their hard drives for any of the following reasons:
- Migrating to a new drive: If you are going to have a new device, then it is important to clone your old drive. It is not possible to reinstall everything on the new machine. Once you clone your old device, you can remove the original drive and mount it in an external enclosure for further use. After that, dispose of your old device.
- Upgrading your drive: There are several reasons why it is good to move from a hard disk drive (HDD) to an SSD. Especially, it enhances the speed of your computer. If you’re switching from an HDD to an SSD, clone your drive to move all the data to the new drive.
Things to do Before you Clone a Mac Hard Drive
Before knowing how to clone a Mac hard drive, you need to make a few preparations. You may need to buy some equipment if you don’t have them. All you need is:
- A method to connect your drives: If you are cloning a new drive to your computer, you need an adapter or external dock. In case, if you are installing a second drive in your system, you don’t need to worry about these devices.
- A second drive of sufficient size: To clone your Mac hard drive, you require two drives. Firstly, the original drive with your data and OS, and a second drive where all the files will be stored after cloning. Make sure the second drive has enough space to store all the cloned data and some extra space for future files.
- Power supply source: It is important to have an adequate power supply during the whole cloning process. Cloning is quite a time-consuming process, mainly when you have a huge number of files. Check and ensure that your battery does not die before the process is complete.
Effective Steps to Clone your Hard Drive on a Mac
In this section, we have mentioned simple steps that will help you to know how to clone a Mac hard drive. Usually, a Mac device has everything that you may need to clone its drive. To avoid copying useless files, duplicate photos or files, or broken registry items, deep clean your Mac before cloning.
Some popular tools, like Stellar Data Recovery Professional for Mac can easily help you to recover the Mac hard drive. All you have to do is:
Select Type of Data: Select the file types that you want to recover. Then, click the “Next” button.
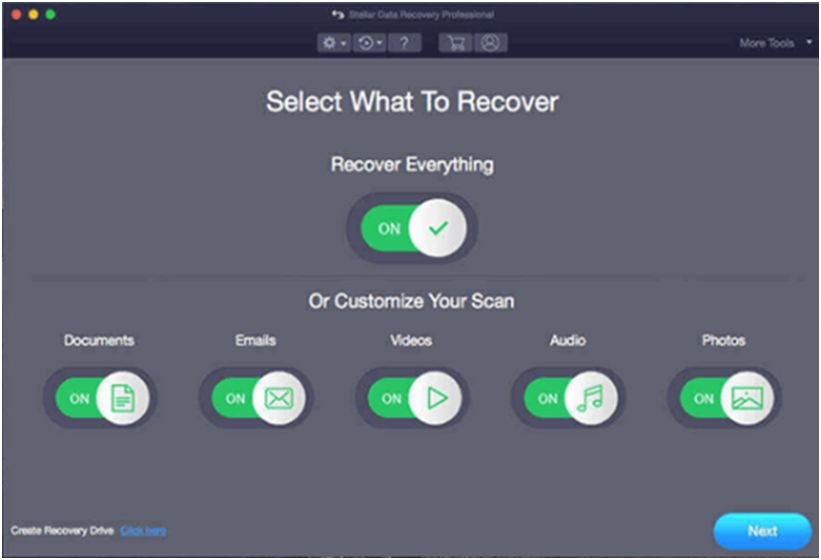
Select Location: Select the storage drive from where the data got lost.
Scan & Recover: Scan & preview and recover files from the Mac storage disk. Click Recover button to complete the process.
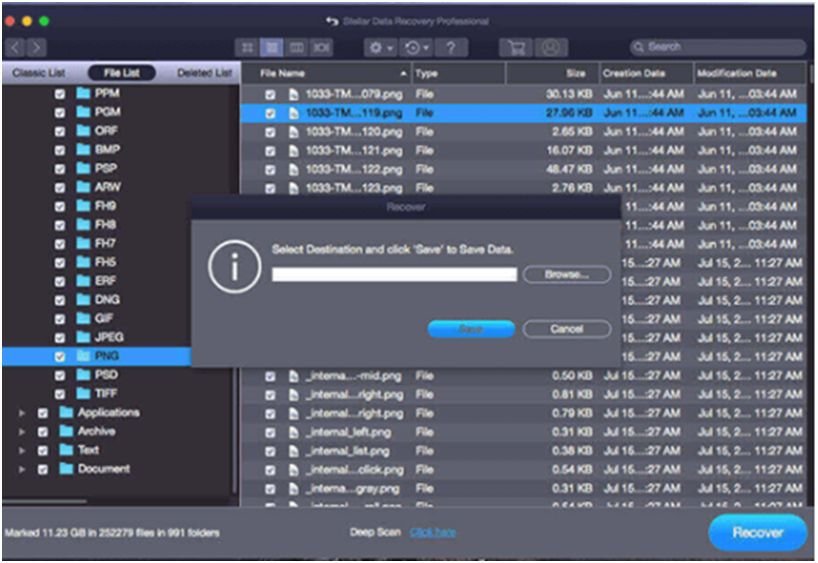
Why Opt Stellar Data Recovery Professional for Mac?
It is an all-in-one professional data recovery software for Mac. Stellar Data Recovery Professional for Mac tool offers the best options for fast & secure recovery of data from multiple Mac devices & storage drives. It allows you to scan and preview your deleted or lost files for free. You can even recover data from crashed Mac devices, including macOS Catalina, Mojave, and older macOS versions. The Premium version of this tool also supports high-quality video repair and photo repair.
Given below are some important facts that distinguish this data recovery on Mac software from others:
Recover Data from All macOS Storage Media:
- You can recover lost data from any Mac storage device, anywhere, and anytime. This tool allows you to recover data from all macOS-based storage media.
- Recovers files from all types of HDDs, SSDs, Fusion Drives (hybrid drives), & SD Cards.
- Retrieves data from Thunderbolt 3 (USB-C) and other USB storage media devices.
- It allows you to recover files from high storage drives with a capacity greater than 18 TB.
Recover Any File Format with Ease:
- This Mac file recovery software restores lost or deleted Mac files of any type and format.
- You can easily recover deleted document files from Office productivity apps, like Word, PowerPoint, Excel, etc.
- It is very easy to recover files of built-in apps – Photos, iMovie, GarageBand, Pages, TextEdit, Mail.
- The tool even allows you to get back the files of several pro apps, including Logic Pro, InDesign, Final Cut Pro, iMovie, etc.
How long does it take to clone a Mac hard drive?
The time to clone a hard drive depends on various factors, like the cloning speed of Mac data recovery software and data size. For example, if the cloning speed is about 100 Mb/s, it will take about 80 minutes to clone a drive with 500 GB of data. To clone the same drive at 50 Mb/s speed would increase the cloning time to nearly three hours.
Hence, it is clear that larger volumes of data add more time to clone the drive. If you have both the source and destination drive in the same system, the cloning time will be reduced due to the direct connection between these two. In case, if you have a huge number of files on your drive, you may have to wait for a long.
Wrapping Up
Knowing how to clone a Mac hard drive helps you to protect the important information on your computer. We hope you are now familiar with the cloning process. Once you create a reliable backup of your system, you can use it in the future whenever required.
Data loss can happen to you anytime so it is important to keep it safe for the future. Not to mention, cloning also prevents you from taking stressed about something if happens as you already have a backup.